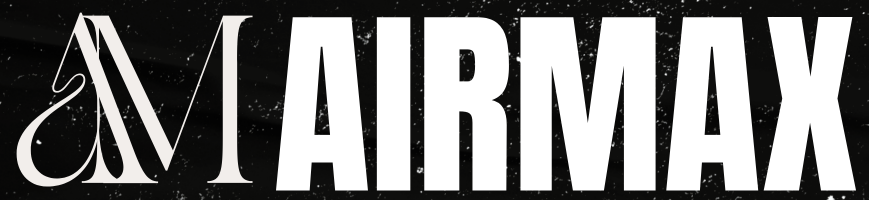I’ve had my fair share of battles with PDFs.
This one time, I needed to edit a single typo in a PDF for a last-minute presentation. I thought, “how hard can it be?” Well, two hours, three downloads, and much frustration later, I still wrestled with clunky software and premium feature paywalls. Sound familiar?
That’s when I decided enough was enough. I’ve tried dozens of best PDF editors, testing everything from essential tools to feature-packed apps. I’ve learned which ones do the job without making you want to throw your computer out the window. And honestly? Some of them are absolute lifesavers.
If you’ve ever struggled with PDFs, whether editing, merging, converting, or just trying to add a signature, this list is for you. I’ve rounded up the best PDF editors based on my personal experiences, so you can spend less time searching and more time doing things.
Best PDF editors of 2025: Tools I tried and loved
- Adobe Acrobat for professional-grade editing and e-signature features ($12.99/month)
- Foxit PDF Editor for enterprises looking for powerful editing tools with mobile access and AI-enhanced security ($129.99/year)
- Adobe PDF Pack for basic document conversion and combining files into PDFs ($9.99/month)
- Wondershare PDFelement for simplified editing, converting, and organizing of PDFs ($31.99/year)
- UPDF for essential editing and annotating tasks with enterprise-level management options ($39.99/year)
- Smallpdf for cloud-based access to essential PDF tools ($12/month)
- FineReader PDF for Windows and Mac for its robust OCR capabilities, making it ideal for digitizing paper documents ($69/year)
- Nitro Pro for editing, converting, and signing PDFs ($17.69/month)
*These PDF editors are top-rated in their category, according to G2 Grid Reports. I’ve also added their monthly or annual pricing to make comparisons easier for you.
8 best PDF editors I tried: My honest opinion
PDF editors are my go-to tools when I need to work with PDFs beyond just viewing them. They let me edit text and images to add comments and annotations. The best PDF editors help me rearrange, delete, or merge pages with ease. Some even let me convert PDFs into other file formats, like Microsoft Word or Excel, which is a lifesaver when I need to tweak a document without starting from scratch.
How did we find and evaluate the best PDF editors?
I spent weeks exploring various PDF editors, testing them for everything from basic edits to complex document management tasks. I consulted with professionals and everyday users to see how these tools perform in real-world scenarios. I assessed whether they’re worth your time and money by digging into their standout features and identifying their biggest flaws. Using AI to analyze hundreds of G2 reviews, I uncovered the most common user needs and frustrations. Pairing that insight with G2’s Grid Reports, I compared each tool’s usability, features, and overall value. After all this testing and research, I’ve compiled this list of the best PDF editors.
For more advanced tasks, I rely on PDF editors that offer features like optical character recognition (OCR) to make scanned documents editable and searchable. When security’s a priority, I turn to PDF editors with password protection and encryption options. PDF editors make it all possible, from filling out forms and adding e-signatures to collaborating on documents. If I need to do something with a PDF, these tools have me covered.
How I narrowed down the best PDF editors: My checklist
Below are the factors I considered while testing and evaluating the PDF editor tools.
- Ease of use: I want a PDF editor that doesn’t require a manual. The interface should be intuitive, with all the essential tools accessible. I look for clear menus, straightforward navigation, and minimal unnecessary clutter. A tool with a steep learning curve is a red flag for me. There are too many options out there to waste time on something complicated.
- Editing capabilities: For me, the primary job of a PDF editor is to let me edit text, images, and other elements within a PDF seamlessly. The editor should allow me to fix typos, change fonts, and rearrange layouts without breaking the document’s formatting. If it can’t handle these basic tasks, it’s not worth my time.
- File conversion options: Converting PDFs to other formats like Word, Excel, or PowerPoint is a lifesaver when making major edits. I also look for tools that convert different file types into PDFs without losing quality. The conversion process should be smooth, and the output file should be clean and accurate.
- Optical character recognition: OCR is a game-changer for working with scanned documents. I often deal with PDFs that are essentially just images of text, and a good editor should be able to recognize that text and make it editable or searchable. I also rigorously test the accuracy of the OCR feature.
- Annotation and collaboration: Annotation tools are essential when working with a team or reviewing documents. A PDF editor must let me highlight text, add comments, and draw shapes easily. Bonus points if the editor supports real-time collaboration or allows me to share documents with others for seamless feedback.
- Security: When working with sensitive documents, I always look for tools that offer password protection, redaction options, and encryption. Some editors also let me sign documents electronically, which is a huge plus for contracts and forms. Knowing my files are secure gives me peace of mind.
- Performance and speed: A PDF editor should be quick and responsive, even when working with large files or complex documents. I get frustrated if the software crashes or slows down during basic tasks like editing or saving. Performance is a deal-breaker for me.
- Platform compatibility: I often switch between devices, so I look for editors that work across multiple platforms, such as Windows, macOS, iOS, and Android. Cloud-based solutions are great because they let me access my files from anywhere. Consistency across platforms is key.
- Advanced features: I look for PDF editing tools that let me handle multiple files with batch processing and design interactive documents. Integration with cloud storage and productivity tools ensures seamless collaboration, while advanced security options like redaction and digital certificates are must-haves for sensitive files. Features like scripting, automation, and multimedia embedding add extra functionality, making these editors perfect for complex tasks.
- Value for money: Price matters, but so does value. Free tools are fine for basics, but paid editors often excel at advanced tasks like OCR and encryption. I weigh the cost of one-time purchases against subscriptions, checking for hidden fees and taking advantage of trials. A good PDF editor should save time and effort, making it worth the investment. The best options balance affordability with functionality, delivering long-term value.
I spent weeks testing over 20 PDF editors based on the criteria that matter most to me. From ease of use and editing capabilities to advanced features like OCR, batch processing, and security tools, I evaluated how well each editor performed in real-world scenarios. I converted files, edited text, created forms, added annotations, and tested integrations with cloud platforms.
I also considered value for money by comparing free tools, one-time purchases, and subscription models, looking for those that delivered consistent quality without hidden fees. Any editor that crashed or lagged during basic tasks didn’t make the cut. After all this hands-on testing, I narrowed the list to the 8 best PDF editors that excel in usability, functionality, and overall value. These are the tools I trust and recommend for anyone needing reliable PDF editing solutions.
To be included in the PDF editor category, a product must:
- Support editing of text, images, and pages directly within PDFs
- Provide tools to create new PDFs seamlessly within the platform
- Include features for annotating and signing PDFs effortlessly
- Offer file conversion options to and from various formats
- Enable password protection to secure PDF files
*This data was pulled from G2 in 2025. Some reviews may have been edited for clarity.
1. Adobe Acrobat
I’ve spent a lot of time with Adobe Acrobat, and if I had to sum it up, I’d say it’s a powerhouse with a bit of a personality problem. It’s packed with features that can handle just about anything you’d ever need to do with a PDF, but it doesn’t always make it easy.
First, the editing tools are phenomenal. I can edit text, add or resize images, and even rearrange pages directly in the PDF—no exporting or juggling multiple programs. And when it comes to conversions, it’s a lifesaver. Turning PDFs into Word, Excel, or PowerPoint files is so seamless that I barely even think about it anymore.
I also can’t live without the OCR feature. I’ve taken scanned documents I thought were lost causes and turned them into editable text in seconds. It’s saved me so much time, especially when dealing with old contracts and printed forms.
The fillable forms feature is another standout. I’ve turned boring, static forms into interactive ones that people can fill out directly on their devices. It’s made collecting feedback or signatures ridiculously easy. And speaking of signatures, the e-signature tool is a gem. I can sign documents digitally without printing a single page.

The password protection and redaction tools keep my sensitive documents safe. I love being able to lock down files or restrict permissions so people can’t edit or copy them without my permission. Regarding professional touches, tools for adding watermarks, logos, and headers make my documents look polished every time.
Now, here’s where things get a bit frustrating for me. You’d think that the interface for such a powerful tool would be intuitive. But no, even basic tasks like merging PDFs or extracting pages take way more steps than they should. When I first started using it, I spent so much time watching tutorials and digging through forums to figure out how to get things done. It’s definitely not the most user-friendly experience.
Performance is another thing that bugs me. Adobe Acrobat can be a serious resource hog, especially when working with larger files. There have been times when it slowed down to a crawl or crashed in the middle of something important. And don’t even get me started on the updates. They’re not always automatic, which has left me scrambling when I realize I’m out of sync while collaborating with others. It’s just not as seamless as I’d like it to be.
Then there’s the subscription cost. I mean, there’s a free version, but it’s so limited that it barely scratches the surface. If you want editing, signing, and security, you’ve got to pay up.
Compatibility can also be hit or miss. I’ve had moments where PDFs I created in Acrobat didn’t play nicely with other software, or files from other programs didn’t work as expected.
What I like about Adobe Acrobat:
- I love editing text, rearranging pages, and even tweaking images directly in the PDF without converting files. The ability to fix typos or update a document quickly has been a lifesaver for me.
- Turning PDFs into Word, Excel, or PowerPoint files is ridiculously easy. It’s amazing how accurate the formatting stays, saving me from the hassle of redoing everything from scratch.
What G2 users like about Adobe Acrobat:
“Adobe Acrobat is an amazing tool that allows me to create documents from scratch, edit existing files, and convert any document into a PDF format. Additionally, the ability to securely send documents for remote signing is one of the features I value most. It’s a comprehensive and reliable solution for managing all my documents efficiently and safely.”
– Adobe Acrobat Review, Trueway Title C.
What I dislike about Adobe Acrobat:
- For such a powerful tool, it’s surprisingly not intuitive. Tasks like merging or extracting pages feel way more complicated than they should, and I’ve had to watch tutorials just to figure things out.
- Adobe Acrobat can slow down or even crash when I work with larger files. This can be incredibly frustrating, especially when I’m in the middle of an important project with a tight deadline.
What G2 users dislike about Adobe Acrobat:
“Full access to features necessitates a monthly or yearly subscription. The interface may be too difficult for people unfamiliar with altering PDFs. Maybe prohibitive for small enterprises or lone users.”
– Adobe Acrobat Review, Abhishek U.
2. Foxit PDF Editor
If you work with PDFs daily, Foxit PDF Editor might be your secret weapon.
The first thing I noticed was the incredibly user-friendly interface. Whether you’re a beginner or a seasoned pro, the interface feels intuitive, with clear menus and straightforward workflows. Editing text, rearranging pages, or inserting images is as easy as it gets.
I love this PDF editor’s feature-rich environment, which caters to nearly every PDF need you can imagine. One standout feature is its file conversion capabilities. Whether you need to convert Word, Excel, PowerPoint, or image files to PDFs or go in the reverse direction, Foxit PDF Editor handles it quickly and with impressive accuracy. Unlike some editors, it manages to preserve most formatting, although highly complex layouts or tables can sometimes pose a challenge.
I appreciate this PDF editing tool’s OCR capabilities. It can easily turn scanned or image-based documents into fully searchable and editable text.

I was impressed by the wide range of advanced editing tools Foxit PDF Editor offers. I could seamlessly modify text, replace images, and manipulate page layouts.
Annotating PDFs is another strength. I can highlight text, add comments, draw freehand, or even apply stamps to documents. These tools make collaboration a breeze, especially when paired with Foxit’s ConnectedPDF technology, which allows multiple users to work on the same file and track real-time changes. This integration makes it ideal for teams working remotely or in shared environments.
I love how Foxit PDF Editor opens large files like 500-page documents or high-resolution graphics without a sweat. I’ve come to rely on this level of speed and responsiveness, especially when working with detailed reports or visually complex files. It’s optimized for multitasking, allowing multiple files to open without any noticeable slowdown.
I also like Foxit PDF Editor’s security features, including password protection, encryption, and redaction tools that ensure sensitive information stays private. The digital signature feature fully complies with e-signature standards, letting you securely sign and validate documents without additional software. This is particularly useful for professionals in finance, legal, or other fields that require rigorous document authentication.
I didn’t like the interface color scheme. It’s unapologetically purple. While it doesn’t affect functionality, I’d love an option to customize it to better suit personal preferences. Then there’s the licensing model, which restricts you to a single device per license. For users like me, who frequently switch between a desktop and a laptop, this can be frustrating unless you’re willing to purchase additional licenses.
Another area where Foxit PDF Editor could improve is in file conversion accuracy. While it does an admirable job most of the time, converting PDFs with intricate layouts, tables, or graphics into Word or Excel can occasionally produce mixed results. Lastly, while rare, there are occasional minor bugs, like edits not saving properly or unexpected app crashes. These issues don’t happen often, but they can disrupt your workflow when they do.
What I like about Foxit PDF Editor:
- I love how intuitive and straightforward the interface is. Everything is exactly where I expect it to be, so I don’t waste time hunting for tools or features. It just makes editing and managing PDFs so much easier.
- Foxit PDF Editor doesn’t lag, even with large, graphics-heavy files. It feels smooth and responsive when I juggle multiple files and tight deadlines.
What G2 users like about Foxit PDF Editor:
“Foxit PDF Editor is very robust and provides ample features for any size business or individual needs. The editing and formatting tools are easy to find and very intuitive. I like how similar this is to Adobe Pro. Our company is very happy with Foxit PDF Editor after reviewing and testing. When I ran into an issue, customer service was helpful when I called to fix the issue. There are so many aspects to still learn and use and looking forward to exploring more. Foxit PDF Editor was very easy to install and use right away.”
– Foxit PDF Editor Review, Kim R.
What I dislike about Foxit PDF Editor:
- I find it frustrating that the license only works on one device. Switching between my desktop and laptop means I need to buy another license, which feels unnecessarily restrictive.
- While file conversion is generally good, it struggles with complex layouts. When I convert PDFs with tables or intricate designs into Word or Excel, the formatting doesn’t always come out right.
What G2 users dislike about Foxit PDF Editor:
“More features must be added to the app to make it more complete. If it had a mobile app, I would give it full marks. I think you need the ability to extract text from images.”
– Foxit PDF Editor Review, Billy S.
3. Adobe PDF Pack
You know that moment when you find a tool that just gets the basics right? For me, that’s Adobe PDF Pack.
One of the first things I noticed was how seamlessly I could convert various file types into PDFs and vice versa. Adobe PDF Pack handles the conversion while preserving the original formatting, whether it’s Word, Excel, PowerPoint, or even image files.
Editing PDFs used to be a hassle, but I can easily make changes directly within the document with Adobe PDF Pack. It offers a comprehensive set of tools that cater to my needs, from modifying text to rearranging pages.

The cloud storage feature ensures that all my documents are accessible across devices, which is perfect for someone constantly on the move. Sharing documents for review or signature is straightforward, and the e-signature functionality adds a layer of professionalism to my transactions.
I didn’t like how Adobe PDF Pack does not support direct editing of images or layouts within existing PDFs. Users requiring such functionalities need to upgrade to Acrobat Pro. I couldn’t turn paper documents into editable PDFs or fillable PDF forms. The platform requires you to subscribe to Acrobat Pro for these functionalities.
What I like about Adobe PDF Pack:
- I love how simple it is to convert files with Adobe PDF Pack. Whether turning a Word document into a PDF or extracting a PDF back into an editable format, it’s fast and reliable, and the formatting stays perfect every time.
- I can modify text and reorganize pages within a document with Adobe PDF Pack.
What G2 users like about Adobe PDF Pack:
“Adobe PDF Pack has been my go-to solution for handling PDF files efficiently. Its user-friendly interface makes tasks like conversion, merging, and editing a breeze. I particularly appreciate its seamless integration across devices, ensuring I can access my documents wherever I go. While the subscription model may not suit everyone, it’s a valuable tool for frequent PDF users like myself that streamlines my workflow and saves me time.”
– Adobe PDF Pack Review, Muskan N.
What I dislike about Adobe PDF Pack:
- I find it frustrating that Adobe PDF Pack doesn’t allow me to directly edit images in a PDF. If I want to make even minor adjustments, I have to upgrade to a more expensive plan.
- The lack of features like OCR for scanned documents or the ability to create fillable forms makes it feel incomplete. For anything beyond the basics, I have to rely on other tools or software.
What G2 users dislike about Adobe PDF Pack:
“Adobe PDF Pack’s subscription cost is on the higher side, and its performance can be sluggish with large documents. Despite these drawbacks, I am satisfied with its other features, which contribute to efficient document management in my workflow.”
– Adobe PDF Pack Review, Civic V.
Need software to view documents, images, videos, audio files, and more? Explore the best file reader software.
4. Wondershare PDFelement
Let me walk you through my experience with Wondershare PDFelement.
I feel that the interface is a bit button-heavy, but it’s designed for power users. You’ve got quick access to everything: text editing, annotations, form creation, and even batch processing.
The OCR feature blew me away. Wondershare PDFelement supports over 20 languages, including English, Spanish, Chinese, and Japanese. What’s impressive is how accurately it converts scanned documents into fully editable PDFs while preserving the original layout. I’ve used it to digitize handwritten meeting notes and even old printed forms.
I also appreciate the AI-powered summarization tool. Imagine having a 50-page PDF and needing to quickly pull the key points out. This feature generates concise summaries, saving me hours of reading and filtering through content. It’s perfect for research-heavy tasks.

Wondershare PDFelement’s batch processing capabilities are another lifesaver. I often need to convert multiple files from PDF to Word or Excel, and with PDFelement, I can queue up a batch of files and let it do the heavy lifting. It also works for applying OCR to multiple documents, which is a huge time-saver when digitizing archives.
I also love Wondershare PDFelement’s form creation capabilities. You can design interactive forms with checkboxes, radio buttons, and text fields. Plus, it can recognize existing form fields in a scanned document, making editing and enhancing forms a breeze.
The user interface, while feature-rich, can feel overwhelming for first-timers. With so many options available, it takes a bit of exploration to figure out where everything is.
I also felt that the software can be slow when handling very large files or complex documents with lots of images and layers. I’ve had a couple of instances where it crashed while processing a particularly large file.
The OCR feature, while generally excellent, can occasionally misinterpret poorly scanned or low-resolution documents. You might have to clean up some formatting or manually correct misread text.
What I like about Wondershare PDFelement:
- It supports over 20 languages and can accurately convert scanned documents into editable PDFs while preserving the original layout. I use it to digitize old notes and printed materials, and it works like magic most of the time.
- AI-powered summarization is a lifesaver for long documents. The tool quickly extracts key points, saving me hours of sifting through pages.
What G2 users like about Wondershare PDFelement:
“My favorite part of Wondershare PDFelement is how it allows you to edit PDFs. Modifying PDFs, changing text, and inserting an image are all easy. An outstanding attribute is the OCR tool which can convert the scanned document into an editable file with zero mistakes. I also like the batch processing of exporting many PDFs to Word or Excel at once. It plays nice with cloud platforms such as Google Drive for easy collaboration and on-the-go access to files.”
– Wondershare PDFelement Review, Antalda C.
What I dislike about Wondershare PDFelement:
- While the software is feature-rich, the number of buttons can feel overwhelming. It takes some effort to get familiar with where everything is, and I wish it had a more streamlined design.
- The software sometimes slows down or crashes entirely when working with very large or complex PDFs. It’s frustrating, especially when I’m in the middle of an important task.
What G2 users dislike about Wondershare PDFelement:
“The problem I have with Wondershare PDFelement is that the Pro version only has the advanced features, which include OCR and batch processing. That can be limiting for teams that don’t want to upgrade. However the editing tools are excellent, but there are sometimes formatting problems when you work with more complex documents. Also, large files are handled slowly by the software, and that causes efficiency hit on us during busy times.”
– Wondershare PDFelement Review, Piotr D.
5. UPDF
Let me share my experience with UPDF, a versatile PDF editor that has significantly streamlined my document management tasks.
One of UPDF’s standout qualities is its seamless functionality across various platforms. Whether on Windows, macOS, iOS, or Android, UPDF provides a consistent and efficient experience, allowing me to work on my PDFs anytime, anywhere.
I can effortlessly add, delete, or modify text within my PDFs. The ability to adjust font style, size, and color ensures that my documents maintain a professional appearance.
Managing images is intuitive with UPDF. I can insert new images, resize, crop, rotate, or replace existing ones, all through a user-friendly drag-and-drop interface. Adding or editing hyperlinks within documents is straightforward, enhancing the interactivity of my PDFs.
I also found UPDF’s annotation tools to be invaluable. I can highlight text, underline, or strike through content to emphasize key points. Adding comments or feedback is simple, facilitating effective collaboration with colleagues. With access to over 100 stamps and stickers, I can add visual cues that make the review process more engaging.

UPDF offers advanced PDF editing capabilities. I also love how the OCR feature transforms scanned documents into editable and searchable PDFs, supporting over 15 languages, which is particularly useful for working with diverse content.
UPDF offers several features to ensure document security. I can set passwords to restrict access to my PDFs, ensuring only authorized individuals can view or edit the content. Sensitive information can be permanently removed from documents, safeguarding confidential data. Adding electronic signatures to documents is straightforward, streamlining the approval process.
I wish UPDF played nicer with other apps. For instance, it doesn’t integrate well with tools like Pacer, which makes it a bit of a headache if you rely on third-party software for document workflows. There’s no text-to-speech feature, which feels like a missed opportunity. It would be super helpful, especially for those long PDFs where I’d rather listen than read.
I’ve noticed that certain actions result in flattened files, which means you lose layers or interactivity in the document.
I also really wish UPDF had direct integration with popular cloud storage platforms like Google Drive or Dropbox. I have to manually upload or download files right now, which feels like an extra step.
What I like about UPDF:
- I love that UPDF works seamlessly across Windows, macOS, iOS, and Android. It means I can pick up where I left off no matter what device I’m using.
- I like the clean and user-friendly interface. Everything is exactly where it should be, making editing or managing PDFs easy.
What G2 users like about UPDF:
“I appreciate the UI of the application. The functionality/usability is great. Most PDF editors have a fairly standard feature set, and I find UPDF not lacking. The application runs smoothly and does not bog down my system’s resources. I find it a perfect replacement for Adobe, and I don’t plan on returning.”
– UPDF Review, K. K.
What I dislike about UPDF:
- I miss having a text-to-speech feature. Listening to PDFs when multitasking or on the go would be amazing.
- The updates are a bit too frequent for my liking. While it’s great that they’re improving things, it can interrupt my workflow when I’m in the middle of something.
What G2 users dislike about UPDF:
“I would like to place virtual bookmarks, as is done on the Kindle. Maybe it’s necessary to have customer support in Portuguese or Spanish.”
– UPDF Review, Alexsandro B.
6. Smallpdf
Smallpdf is like having a digital multitool in your back pocket, whether compressing, converting, editing, or signing documents.
Smallpdf does the basics exceptionally well. Need to convert a PDF to Word or a JPG to PDF? It’s super simple, and the results are usually spot-on. I’ve also used it to compress bulky PDFs without compromising quality, which is a huge win when sharing files over email. And let’s talk about merging and splitting PDFs. Tasks that used to feel tedious now take just a few seconds.
I love how the interface is clean, straightforward, and incredibly user-friendly. Even if you’re not tech-savvy, you’ll find it intuitive. I can quickly upload a file, select the tool I need, and do everything in minutes. Plus, it’s all web-based, so I don’t have to download another app. That’s a big deal because I hate cluttering my devices with software I might not use daily.

Another feature I’ve grown to love is the e-signature tool. It’s quick and legally binding, which means I can handle contracts without printing a single sheet of paper. It also integrates cloud storage options like Google Drive and Dropbox, so managing and sharing files is a breeze.
While most of its file conversions are great, I’ve noticed that converting PDFs to Word documents doesn’t always preserve the formatting perfectly.
The free version is fantastic for occasional use, but if you’re like me and need it regularly, the subscription is a must-have. The pricing is reasonable, but it’s something to consider if you’re on a tight budget.
Also, while the interface is mostly flawless, I’d tweak some minor things. For instance, when merging PDFs, the file names aren’t always fully visible, which makes organizing the order a bit cumbersome. On rare occasions, the tool has struggled with very large or complex files, though it’s not a common issue.
What I like about Smallpdf:
- I love that it’s a one-stop shop for PDF tasks: converting, merging, splitting, compressing, and even adding e-signatures. Finding a tool that combines so many features in one place and does them all well is rare.
- I don’t need to download or install anything, which is a huge win. I can access it from my desktop or phone, and it integrates with cloud storage options like Google Drive and Dropbox, making file management seamless.
What G2 users like about Smallpdf:
“This is an excellent application that easily reduces the file size of PDFs and converts them to Word documents. I also found the customer support very empathetic and quick to resolve any usability issues or feedback. Overall, I highly recommend Smallpdf to all my friends and family. You can use it anywhere from mobile and desktop.”
– Smallpdf Review, Nidhi Y.
What I dislike about Smallpdf:
- I didn’t like the free version as it’s quite limited. You’ll need a subscription for regular or advanced use.
- When converting PDFs to Word, the formatting doesn’t always come out perfectly, especially with complex layouts. It’s annoying when I have to spend extra time fixing it.
What G2 users dislike about Smallpdf:
“Although this tool supports converting a PDF file into various other file formats, I’ve noticed that the formatting sometimes becomes improper when converting into a Word file. Additionally, while it can convert PDF files to many other file types, it lacks the capability to convert other file formats back to PDF, which I find limiting when using this software.”
– Smallpdf Review, Bikash P.
Need tools for taking down notes in text format? Learn how note taking tools can help.
7. FineReader PDF for Windows and Mac
If you’re using FineReader PDF for Windows and Mac, you’ve got many PDF editing tools at your fingertips.
I’ve been able to edit text, add annotations, merge files, and even lock my PDFs with passwords, all from one platform. It’s intuitive and user-friendly, so I didn’t feel lost when tackling complex tasks like redacting sensitive information or adding digital signatures.
On the Mac, though, it’s a different story. FineReader for macOS leans heavily into OCR and file conversion, which it does phenomenally well. But if you’re looking for those advanced PDF editing tools—like editing text directly or working with forms—you might be disappointed. Personally, I found myself needing another tool to handle those tasks on my Mac.
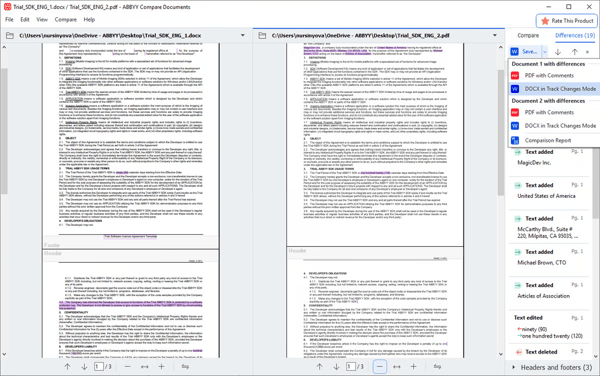
I appreciate FineReader’s OCR accuracy. It’s fantastic at handling complex layouts, like documents with tables or dual columns. For Windows users, the editing features are a huge bonus. I’ve used commenting and highlighting features to review documents, and they’ve saved me tons of time.
That said, I’ve noticed a recurring gripe among Mac users. They want better editing tools. I completely understand the frustration; the Mac version feels stripped down if you’re used to Windows-level features.
What I like about FineReader PDF for Windows and Mac:
- I love that FineReader’s OCR technology accurately captures even the most complex layouts, like dual columns and tables. It feels like magic when scanned documents turn into perfectly editable text without a hitch.
- The flexibility to convert PDFs into formats like Word, Excel, and PowerPoint is a lifesaver for my workflow. It’s especially handy when repurposing content or extracting data quickly.
What G2 users like about FineReader PDF for Windows and Mac:
“FineReader PDF’s OCR technology is unparalleled. It can accurately recognize text from scanned documents and images, supporting various languages.The software provides a full suite of PDF tools, including editing, commenting, comparing documents, and converting files to various formats (Word, Excel, etc.).”
– FineReader PDF for Windows and Mac Review, Bakul J.
What I dislike about FineReader PDF for Windows and Mac:
- The Mac version feels barebones when it comes to editing tools. I can’t edit text directly or work with forms, which is frustrating compared to the robust Windows version.
- When working with tabular data, the recognition accuracy can falter. I often find myself manually fixing tables, which takes time and disrupts my workflow.
What G2 users dislike about FineReader PDF for Windows and Mac:
“Editing table structures is non-intuitive. Dealing with wrapped text in table columns has been too difficult for me again this year (second year).”
– FineReader PDF for Windows and Mac Review, Mike M.
8. Nitro Pro
Nitro Pro has been my go-to software for handling PDFs, and I must say, it’s packed with features that make it a strong competitor to Adobe Acrobat.
I love the user-friendly interface. If you’ve ever used Microsoft Office, the ribbon-style navigation will feel like home. It’s intuitive and easy to navigate, with a minimal learning curve for basic tasks.
Nitro Pro excels in PDF creation and editing. Whether I’m combining multiple files into one, adding text, or annotating documents, it’s all incredibly straightforward. The software even lets me convert PDFs to Word, Excel, or PowerPoint formats and vice versa with remarkable accuracy. The formatting usually stays intact, which is a huge time-saver.

The QuickSign feature is a gem. I can upload a digital signature and sign documents effortlessly. This is a lifesaver for someone who frequently deals with contracts and agreements.
Nitro’s integration with Nitro Cloud is another win. I can share files seamlessly and collaborate with others. It even offers some neat security features, like password protection and the ability to redact sensitive information.
There’s a noticeable learning curve for advanced features. The software sometimes feels sluggish, especially with large files or when handling PDFs with lots of images. I’ve also encountered a few compatibility issues with files created in other PDF tools, which can be frustrating.
While the OCR feature is handy for scanned documents, it’s imperfect. It occasionally struggles with complex layouts or unusual fonts, requiring manual tweaking.
Let’s also discuss updates. They are infrequent and don’t always address lingering bugs. I have also experienced crashes when working with large or complex documents.
What I like about Nitro Pro:
- The ribbon-style layout is super intuitive and feels just like Microsoft Office. I didn’t have to spend hours figuring out where things were—it’s all right where you’d expect it to be.
- I love merging multiple PDFs, adding or deleting pages, and converting files to and from formats like Word and Excel. Plus, QuickSign makes signing documents a breeze.
What G2 users like about Nitro Pro:
“I like combining several documents into one; this is easily achievable and assists with sending meeting information and publishing our parish magazine. I have also been able to edit the PDFs somewhat, erasing what needs to be hidden, hiding black marks when books have been scanned, and deskewing documents to provide a professional-looking end result. I use the software nearly every day in my work as an administrator. It is easy to use.”
– Nitro Pro Review, Sandie F.
What I dislike about Nitro Pro:
- Nitro Pro tends to slow down or even crash when working with larger PDFs or files with heavy graphics. It’s frustrating when I’m in a hurry.
- While basic tasks are easy, figuring out advanced tools like OCR or automation workflows took trial and error. I wish there were better tutorials or guides built into the software.
What G2 users dislike about Nitro Pro:
“The requirement to frequently sign in is frustrating, though I have recently learned using a license key can mitigate this issue.”
– Nitro Pro Review, Efe W.

PDF editors: Frequently asked questions (FAQs)
1. Which PDF editor is the best?
From my hands-on testing and experience, the best PDF editors are Adobe Acrobat, Foxit PDF Editor, and Adobe PDF Pack.
2. How can you edit a PDF for free?
You can edit a PDF for free using online tools like Adobe Acrobat, Smallpdf, or by using Google Docs to convert the PDF into an editable format. Some desktop apps also offer basic PDF editing features.
3. What is the best free PDF editor?
The best free PDF editors are Foxit PDF Editor, pdfFiller by airSlate, and Wondershare PDFelement.
4. How do you edit in a PDF editor?
To edit in a PDF editor, open the PDF, select the text or object you want to modify, and use the editing tools to make changes, such as adding, deleting, or formatting text, images, or annotations.
5. How much does a PDF editor cost?
PDF editors range from free to premium options like Adobe Acrobat Pro, which costs up to $30/month, or $100–$160 for one-time purchases like Nitro Pro.
Pick the best PDF editor that works for you
After trying out a variety of PDF editors, I’ve realized that the best tool depends on your needs. If you’re looking for advanced features like OCR, detailed editing, or collaboration tools, premium options are worth considering, especially if you work with PDFs regularly. They’re powerful and efficient but can come with a higher price tag.
For basic tasks like merging, splitting, or annotating PDFs, free or budget-friendly tools get the job done surprisingly well. If you only need occasional edits or don’t want to spend much, there are plenty of simple and intuitive options available.
Ultimately, it’s about finding the right balance between features and cost. Whether you’re handling complex projects or just tweaking the occasional document, there’s a PDF editor out there that’s perfect for your workflow and budget.
Need to convert a document to a different file type? Explore the best file converter software options.